Зачем профилировать монитор?
Если вы уже знаете, что калибровать монитор – это хорошо, можете сразу переходить к информации о ColorMunki Display.
Когда вы смотрите на свой монитор, вы видите свет, возникающий в результате сочетания красных, зелёных и синих точек (можете проверить это, взглянув на монитор через лупу).
![]()
Посмотрите на белую часть экрана, и увидите, что светятся все три точки.
Именно сочетание света позволяет монитору отображать множество цветов.
Если вам нужен чистый красный цвет, то полностью подсвечиваются только красные точки, и у вас будет красный экран. То же самое работает для зелёного и синего цветов.
На рисунке выше вы видите те образцы красного, синего и зелёного, которые демонстрирует вам ваш монитор. Но – насколько зелен зелёный цвет на вашем мониторе? Это более насыщенный зелёный, чем зелёный моего монитора, или менее? Тот ли это оттенок зелёного?
- Иначе говоря, я не знаю, в каком диапазоне отображает цвета ваш или мой монитор.
Популярные категории
А что насчёт белого?
Наше зрение чрезвычайно адаптивно. Если я нахожусь, скажем, в комнате, освещённой обычными вольфрамовыми лампочками, белая бумага моей книги будет выглядеть белой. Если я выйду на улицу и начну читать книгу, бумага останется белой.
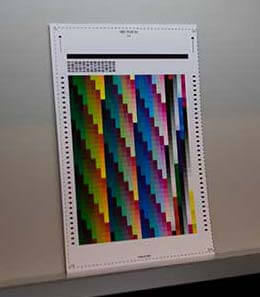
- Камеры дают варианты цвета – на картинке выше тестовый снимок, расположенный на специальной подставке. Нижняя половина показывает жёлтый/оранжевый оттенок, который даёт сама камера, так как рядом была включена лампочка. Если вы будете смотреть на снимок при таком тёплом освещении, он всё равно будет восприниматься как белый.
Изменение в т.н. «теплоте» белого цвета называется температурой цвета, и баланс белого в камере или на фотографии регулирует как раз этот параметр. Точное определение белого цвета чётко выверено для любой заданной температуры цвета.
Получается, что существует довольно много вариантов освещения, которые мы считаем «белым светом». Я не буду углубляться в технические детали нашего монитора, но также существует ряд сочетаний красных, зелёных и синих точек, которые воспринимаются на экране как белый цвет.
Если конкретный цвет каждого пикселя на экране можно задать через три цифры от 0 до 255 для каждого из трёх цветов, то 255, 255, 255 – чистый белый цвет.
- Или нет?
255, 255, 255 – это те значения, которые передаются пикселю на экране, чтобы он был белым. Тем не менее, точное сочетание света, которое мы видим и которое составляет пиксель, зависит от тех цветов, которые испускают красные, зелёные и синие точки (три цветные точки = один пиксель).
- Следовательно, я не знаю, есть ли цветовая температура у белого цвета на моём экране, или какая цветовая температура подходит ему лучше всего.
В тени
Если я рассматриваю на своём мониторе фото ландшафта, то всё, что в тени, конечно же, темнее, чем освещённые зоны.
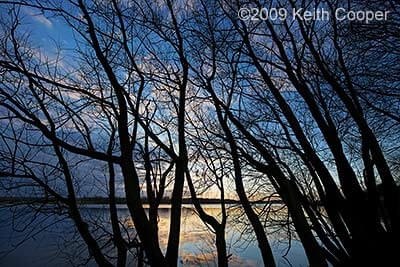
Минус в том, что я не знаю, слишком ли эти тени яркие или тёмные относительно того, что запечатлела камера при съёмке. Меняет ли мой монитор контрастность?Если я просто рассматриваю изображения на своём компьютере, то это не столь важно, т.к. я могу откорректировать правильную цветопередачу прямо на экране.
Проблемы возникают, когда я хочу отредактировать фото. Если я откорректировал фото и отправил его на печать, я не знаю, как мои правки будут выглядеть в итоге.
Если монитор затемняет тени, то я точно захочу сделать их светлее. Когда эта осветлённая картинка будет отправлена на печать, то очень может быть, что тени, которые выглядели хорошо на экране моего монитора, будут пересвеченными на печати.
- Следовательно, я не знаю, правильно ли мой монитор передаёт тёмные и светлые цвета изображения.
К счастью, большинство производителей мониторов серьёзно работают над тем, чтобы изображение на экране было в значительной степени правильным с точки зрения контрастности и баланса белого.
Количество видимых цветов может немного отличаться у разных производителей и разных моделей. Даже сама технология дисплея (например, задняя подсветка ЖК-мониторов) может повлиять на его производительность.
Большинство не замечают таких проблем при просмотре ТВ и использовании мониторов по причине невероятной приспосабливаемости наших глаз. Так что пока вы не купите действительно дорогой монитор, дополнительная точность цветопередачи так и будет зависеть от производителя.
Софт и измерительное устройство, которое идёт в комплекте с калибратором, позволяет вам измерять характеристики конкретного дисплея (профилировать его работу) и уточнить некоторые из вышеуказанных переменных, чтобы откалибровать ваш монитор под известные стандарты.
Это наиболее выгодно в случае, если вам необходимо распечатать ваши снимки – как самому, так и через кого-либо.
Как можно ожидать стабильных и предсказуемых результатов от редактирования ваших изображений, если вы не знаете, отображает ли ваш монитор правильную цветовую гамму; является ли действительно белым тот белый, который вам выдаёт монитор; затемняет ли ваш монитор тени.
Первый шаг к исправлению такой ситуации – профилирование и калибровка монитора.
ColorMunki Display
По данным X-rite, среди основных новых фич можно выделить следующие:
- Высокая скорость измерения
- Компактный и переносной
- Специально разработанный набор фильтров RGB для точного измерения цвета
- Новый оптический дизайн гарантирует высокую воспроизводимость на одном и том же мониторе, а также на разных типах мониторов для более стабильного цвета.
- Вращающаяся опора светорассеивателя может быть использована в качестве подставки при профилировании настольного проектора, измерении окружающего освещения и как защита оптики инструмента.
- Встроенный треножный штатив для профилирования проектора под большую площадь.
- Для калибровки и профилирования мониторов устройство использует более продвинутое ПО, а не i1Match, как раньше.
- Новое устройство использует совершенно новый софт от ColorMunki Display.
- По данным X-rite, появились следующие новые функции:
- Измерение окружающего освещения – автоматическое определение оптимального освещения экрана для сравнения распечаток с экраном, основано на измерении освещения на месте просмотра распечаток.
- Умный контроль окружающего освещения – интенсивность или количество окружающего освещения вашего рабочего места влияет на восприятие вами цветов на мониторе. ColorMunki Display может скомпенсировать этот эффект – автоматически откорректировать ваш профиль, или просто оповестить вас при изменении окружающего освещения.
- Корректировка вспышки измеряет и корректирует профиль вашего монитора для снижения коэффициента контрастности, вызванного светом вспышки (или прямым светом), падающим на поверхность или на экран. В результате точного измерения коэффициента контрастности дисплея вы получите ещё более точный профиль дисплея.
- Умное повторяющееся профилирование – адаптивная технология, предоставляющая оптимизированные результаты для максимальной цветовой точности на каждом мониторе при каждом новом профилировании.
Что вы получаете
Девайс подключается через USB-порт, и в него входит встроенный светорассеиватель, который выдвигается вперёд и открывает линзу измерителя.
Светорассеиватель используется для измерения окружающего освещения и, если ваш гаджет будет постоянно подключен, служит для поддержания сенсора в чистоте, чтобы можно было использовать «компенсацию окружающего освещения».
Переместите курсор мыши на фото ниже, чтобы увидеть, как поворачивается рассеиватель.
Он также может использоваться как подставка для калибровки проектора (см. далее).

Основа устройства – стандартный (1/4 дюйма) треножный штатив, который используется для позиционирования сенсора при измерении освещения для проектора или для бесконтактного измерения освещения для монитора.
При обычном использовании противовес на USB используется для балансировки устройства на дисплее.

На операционную систему OSX 10.6 моего Mac Pro софт установился без каких-либо проблем (на версии ОС 10.7 всё точно так же работает).
Заметьте, что на ваш диск, помимо самого приложения, устанавливается много чего ещё. Я вернусь к этому позже.
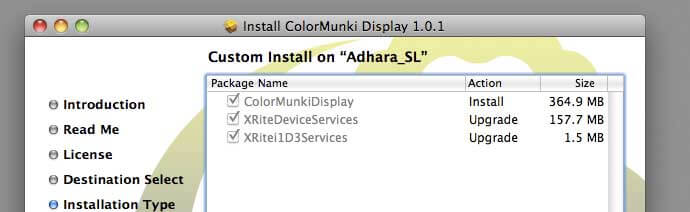
Установка для Windows практически такая же – все функции софта сохранены.
Я начну с принципов профилирования и калибровки монитора.
Хорошо, если перед началом калибровки ваш монитор поработал полчаса или около того, так как многим мониторам нужно немного времени на разогрев и стабилизацию.
Мониторы
Софт ColorMunki Display изначально предлагает две опции.
Начну со своего монитора.
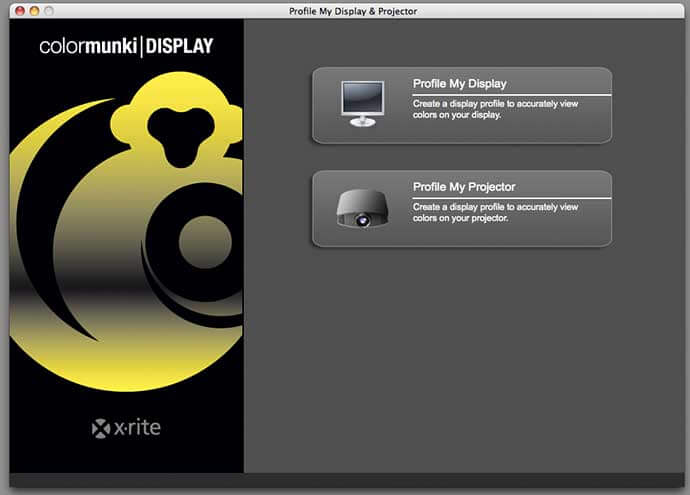
Если у вас, как и у меня, объединено несколько мониторов, программа даст вам возможность выбора одного из них.
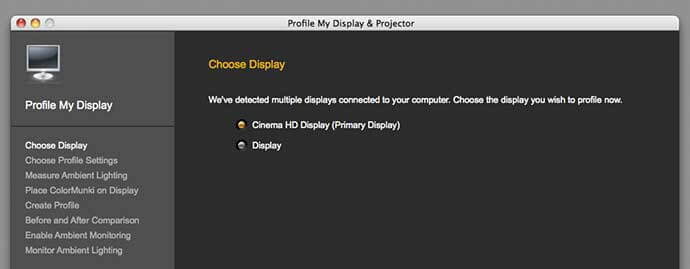
На данном этапе можно выбирать между двумя режимами: Простой и Продвинутый.
Опции Продвинутого я продемонстрирую позже. Простой режим по умолчанию устанавливает те настройки, которые практически идеальны для большинства пользователей.
Конечно, стоит изучить весь список опций, но помните, что в большинстве случаев лучше оставить вариант «По умолчанию», особенно если вы не знаете, что выбрать.
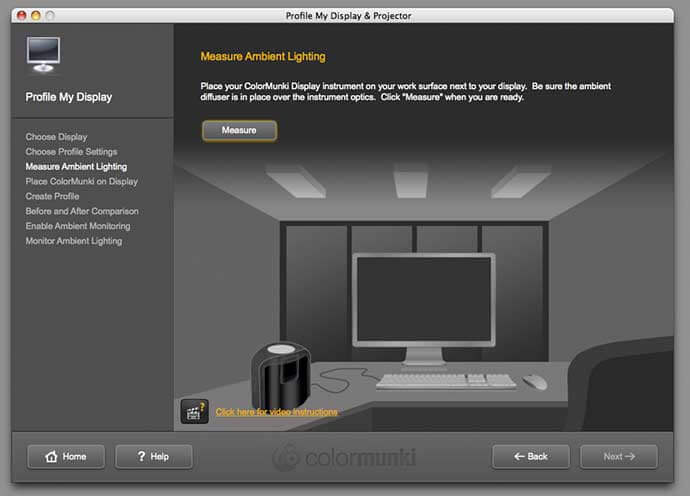
Далее программа потребует измерить уровни освещения на рабочем месте.
Для сенсора важно правильное расположение рассеивателя. Если он не будет на месте, программа напомнит вам об этом.
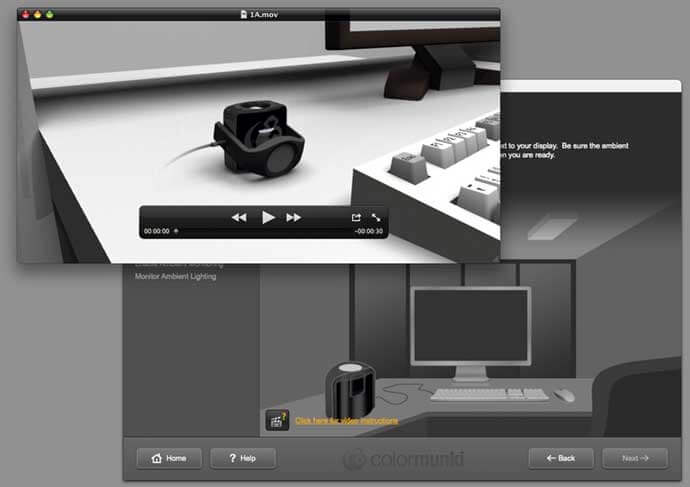
Есть много видео, в которых объясняется большинство действий. Например, ниже находится одно из них, поясняющее, в каком месте лучше всего поместить сенсор.

Оно также показывает, где сенсор размещать не стоит.
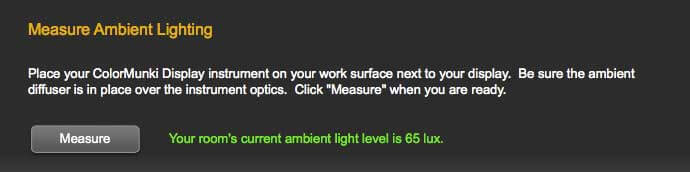
После измерений вы получаете нужный уровень.
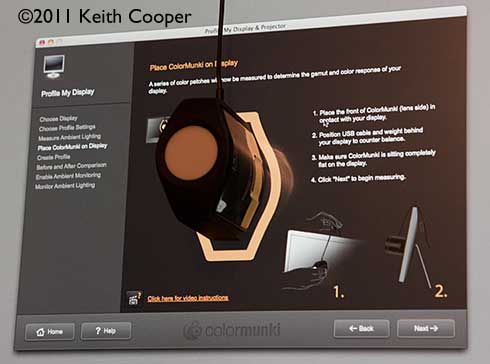
65 люксов – довольно слабое освещение, но я предпочитаю обрабатывать фото именно при таком освещении (обычно освещение составляет пару сотен люксов).Сенсор должен быть в контакте с экраном.
Правильное расположение показано на экране.
Я наклонил экран немного назад для лучшего контакта сенсора.
Передняя часть сенсора покрыта мягким материалом, поэтому риск испачкать монитор отсутствует.
Когда я делал правое фото, единственным источником света была обычная вольфрамовая лампочка.
Поскольку я откорректировал баланс белого фотографии так, чтобы экран получил нейтральный серый цвет, рассеиватель отражает окружающий свет, демонстрируя «оранжевость» света лампы.
Это тот же самый свет, при чтении под которым бумага кажется белой.
По сути, это ещё одна причина, по которой те, кто «могут настроить монитор на глаз», сильно ошибаются.
На протяжении нескольких минут экран демонстрирует разные цвета….

В конце вам необходимо сохранить профиль, который программа сформирует для вас.Если вы не экспериментируете с профилирующим оборудованием и софтом, имя по умолчанию вполне подойдёт.
Почему на экране отображаются все цвета?
Программа фиксирует значения пикселей на каждом этапе для каждого пикселя на мониторе. Она точно знает, что измерил сенсор.
Профиль монитора – то, что даёт пикселям настоящее значение.
Я хотел бы получить пиксель яркого зелёного цвета (0,255,0), но только профиль показывает, каким в действительности зелёным цветом обладает пиксель.
Что действительно полезно, так это то, что если профиль уже создан, его не нужно активировать или выбирать. Все сложные изменения и расчёты уже выполнены операционной системой вашего ПК.
Как только профиль создан, он «просто работает».
Он также учитывает калибровочные настройки. Мы поговорим об этом чуть позже, но если вы использовали по умолчанию Простые настройки, больше корректировать ничего не нужно.
Старые ЭЛТ-мониторы со временем вырабатываются и выцветают, поэтому для них перепрофилирование стоит проводить регулярно.
Что касается ЖК-мониторов, выработка на них почти незаметна.
Программа позволяет вам регулярно создавать новые профили. Для себя я делаю это каждые несколько недель, но даже если их не делать пару месяцев, беспокоиться всё равно будет не о чем.
Перфекционисты, возможно, и получают удовольствие от регулярного перепрофилирования каждые несколько дней, но я не столь придирчив к цветопередаче, вместо этого лучше просто снимать фото).
Напоминания можно настроить через ColorMunki 'DisplayTray', ярлык которой появляется в основном меню справа.
Конкретно эта часть программы мне не нравится, так как её дизайн несколько корявый.
Мы рассмотрим её более подробно позже, но нужно отметить, что этот элемент общий у ColorMunki Display и у более продвинутого i1Display Pro.
После того, как ваш профиль был создан, имеет смысл оценить ряд тестовых фото в режиме до/после.
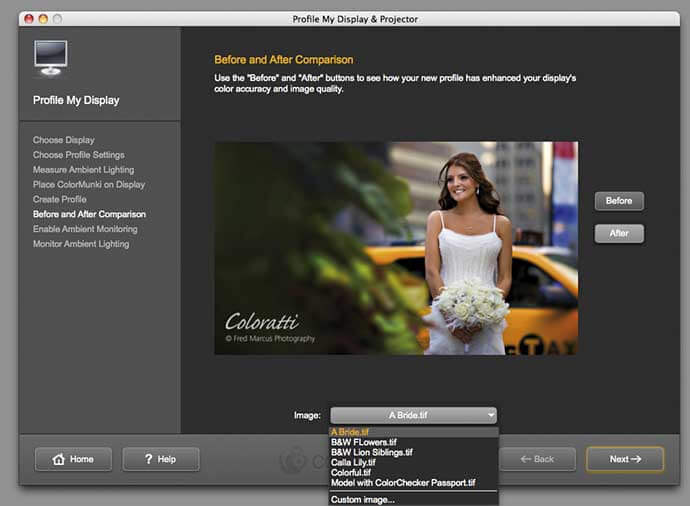
Если ваш монитор до этого не калибровался и не профилировался, то разница будет весьма значительной. Если же вы только профилируете, то особых изменений вы не увидите.
Если вы в этом деле новичок, то приготовьтесь увидеть существенные изменения и ощущение того, что новый вариант вашего монитора выглядит как раньше.
Это вполне естественно – не забывайте о способности наших глаз адаптироваться. Просто отвлекитесь на что-нибудь, сделайте чашечку кофе, например. Когда вы вернётесь к компьютеру, новая версия будет выглядеть просто прекрасно.
Последней фишкой Простого режима является Мониторинг естественного освещения.
Он постоянно измеряет уровень вашего естественного освещения, и вы можете моментально перенастроить ваш профиль, чтобы скомпенсировать изменение освещения.
Я понимаю, что это интересная штука, но я придерживаюсь мнения, что если изменения естественного освещения существенны для вас, то вам стоит больше уделять внимания вашему рабочему месту, а не править каждый раз настройки вашего профиля.
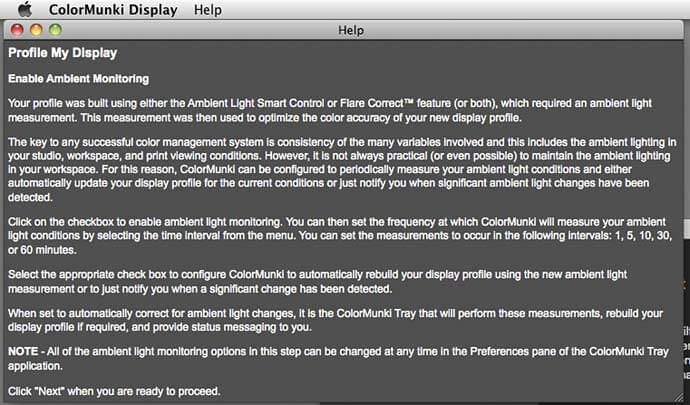
Ниже я разместил картинку окна «Помощь» данной программы для пояснения.
Возможно, вам покажется, что я вызвал это окно, нажав соответствующую кнопку в строке меню в верхней части окна. Но нет, это стандартное меню «Помощь» для Mac, не особо относящееся к тому, что я делаю.
- Сугубо личное мнение – слишком мало внимания было уделено удобству использования. Прежде чем я стал профессиональным фотографом, я много лет изучал этот параметр, поэтому такие вещи для меня – серьёзный недостаток. Можете со мной не соглашаться, если что.
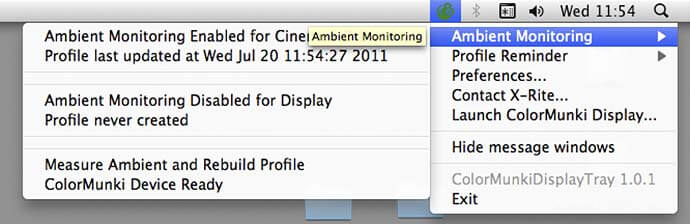
Мониторинг естественного освещения можно контролировать через трей (ещё один недостаток программы, которую даже нельзя переместить).Я пытался найти причину её использования (без учёта маркетингового хода), но полагаю, что большинству юзеров её лучше не использовать.
Создаваемые профили хороши сами по себе, и меня не прельщает идея произвольных (и неизвестных) изменений вида моего экрана, которые возникают просто потому, что кто-то кинул мне на стол пару бумаг и закрыл сенсор, или передвинул его при уборке.
Простой режим отлично работает для подавляющего большинства, но что если вам нужно больше контроля над настройками профиля монитора?
Перейти на страницу вторую часть обзора ColorMunki Display.







